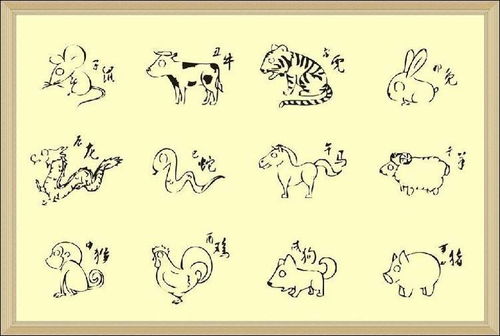如何清理c盘空间 win11如何清理c盘空间
小伙伴或许都遇到过这种情况:新买电脑或是新装系统,兴冲冲给C盘分配固态硬盘专属分区, 用着用着就发现可用空间越来越小……
毕竟,无论我们给C盘分配多大的空间,Windows系统总有办法把它慢慢填满,什么系统还原文件、虚拟内存、休眠分页文件、临时解压文件……所以别看系统只占用十几GB,如果不定期清理的话,轻轻松松耗尽五六十GB……那可是我辛辛苦苦攒钱买的128GB固态硬盘啊!
土豪:我给C盘分个几百GB不就行了~
不要总想着给C盘扩容,适当调节Windows设置才是更有效地方法,【惠课厅】今天就与大家一起看看如何给C盘瘦身吧!
1
开启存储感知功能
首先开启Windows 10系统自带的存储感知功能,可以让系统自动清理无用的临时文件。这一操作我们在新装系统设置教程中有提到过。
展开全文
打开Windows设置,点击“系统”—“存储”,打开“存储感知”,并可更改释放空间的方式或立即清理磁盘空间。
2
定期进行磁盘清理
之后就是手动清理系统中的垃圾文件,如Internet临时文件、回收站文件等,尤其在Windows更新后,可以腾出不少补丁占用的空间。
在“此电脑”中右键C盘—属性,点击常规选项卡下的“磁盘清理”,勾选要删除的临时文件,点击确定,等待一小会儿即可。
3
减小休眠文件体积
我们都知道,要想让固态硬盘5秒开机,就需要开启Win10系统的快速启动功能,而快速启动则需要开启休眠功能,但是会在C盘根目录下生成一个与运行内存大小相同的休眠文件hiberfil.sys与pagefile.sys。
两个文件加起来占用了10多G空间
既想嗖嗖开机,又想C盘不被占用太多,就需要对这两个大家伙下手了!
在开始菜单中搜索“cmd”,找到“命令提示符”,右键点击“以管理员身份运行”。在弹出的命令提示符窗口中输入以下命令:
powercfg hibernate size 40
此命令将休眠文件体积设置为运行内存的40%(由于系统限制,40%为最小值),这样休眠文件就可以占用更少的空间啦。
4

酌情设置系统还原和虚拟内存
系统还原与虚拟内存均会占用大量C盘空间,我们可以酌情对其进行修改。
右键“此电脑”—属性,点击左侧“系统保护”,点击“配置”,在此可以开启或关闭系统保护功能,或者设置最大占用空间。
电脑运行内存较大且没有过多重负任务处理的小伙伴,可以将虚拟内存关闭或设置得小一些。
右键“此电脑”—属性,点击左侧“高级系统设置”,在“高级”选项卡下“性能”中点击“设置”,在新弹出的“性能选项”窗口中点击“高级”选项卡,点击“更改”,就可以设置所有分区的虚拟内存大小啦。

5
大招!修改默认安装、临时解压文件路径
对于安装软件时只会狂点“下一步”的小伙伴,小编还给大家准备了大招——通过注册表修改软件的默认安装位置!
按下win+R组合键打开运行,输入“regedit”进入注册表编辑器,找到
HKEY_LOCAL_MACHINESOFTWAREMicrosoftWindowsCurrentVersion
这里包括临时文件夹、默认安装路径、临时解压文件存放位置等。
看到右边,是不是有好多熟悉的软件默认安装位置呢?我们只需双击上图中标注的六项,在新弹出的“编辑字符串”中将数值数据中的盘符“C”改为“D”(或者EFG都可以,就看你想安装在哪个盘啦)即可。
注意!修改默认位置会导致已安装软件出现错误,建议新装系统或新电脑进行此操作。如果软件已出现错误,重装该软件即可。
学会了上面五招,
还用分配那么多空间吗?
还怕C盘总是满吗?
40GB照样用得爽!
与本文知识相关的文章: