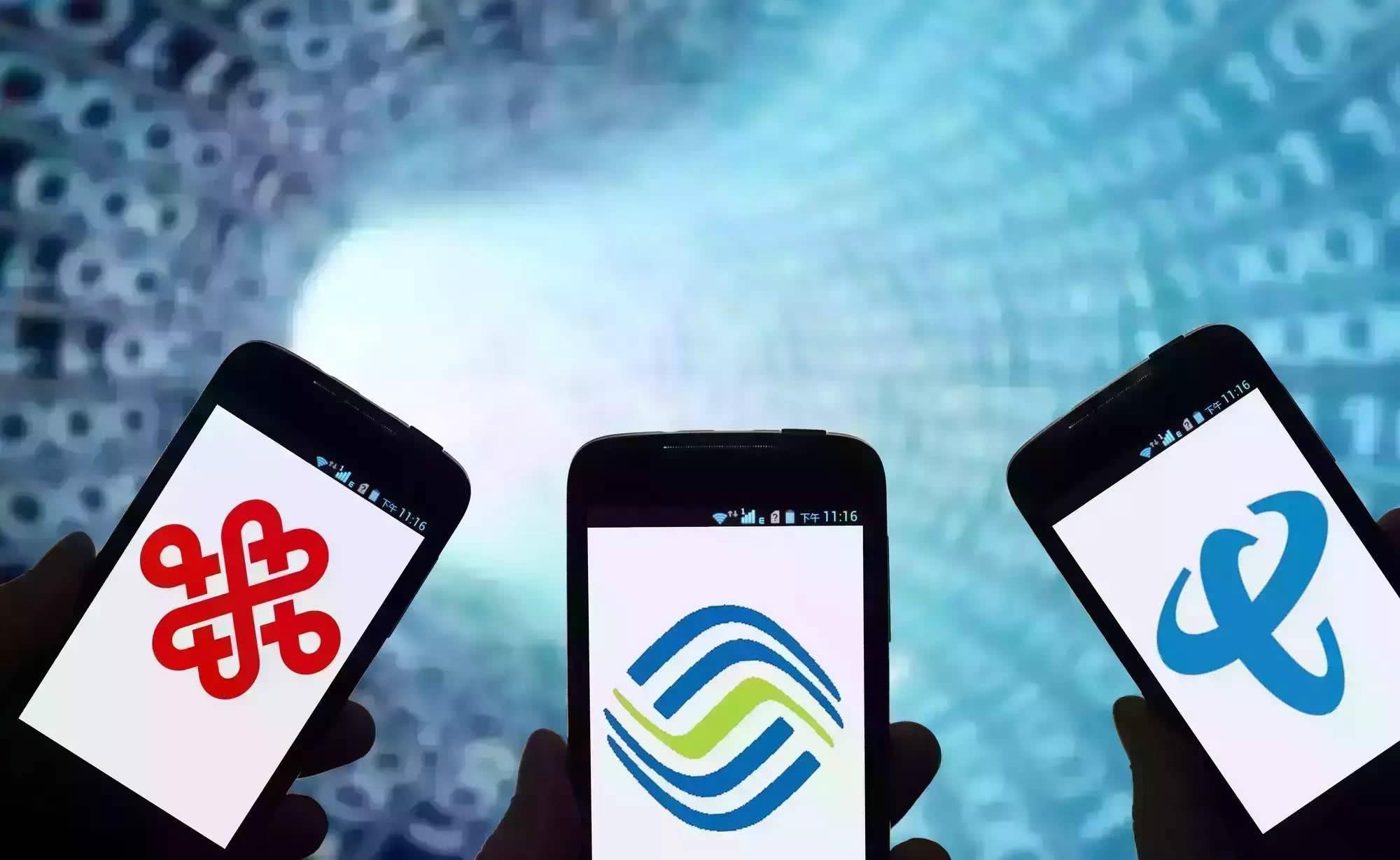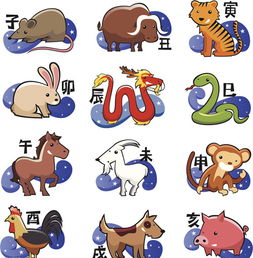如何设置自动保存 电脑如何设置自动保存
Word是当今最为流行的文字处理软件,基本的Word操作技能应该是每一个电脑使用者必须掌握的,上次寻老师给大家分享了Word中SmartArt智能图的用法,可以将单纯的文字信息展现出美轮美奂的效果,而除了这种高大上的玩法,一些word最基本的操作技巧也是我们应该熟悉的,今天寻老师就带大家回顾一下。
Word中选择文本的专业方法
在选择文本的时候,我们最常使用的应该就是使用左键拖拽,实际上,对于选择文本有比这更为专业也更为有效的方法,第一,如果要选择一句话,只需要在这句话里任何位置双击(左键)即可,第二,如果要选择一行的话,把鼠标放在这行的左侧,当鼠标变为斜向上的箭头的时候,单击左键即可选择这一行文字,第三,如果要选择一段的话,只需要在该段的左侧,双击左键。说到这,聪明的人应该想到了,既然单击选择一行,双击选择一段,那三级是不是就会全选了呢?是的,对于全选,我们除了使用Ctrl+A,还可以在页面左侧位置三击左键。第四,如果需要选择不相邻的文本的话,按住Ctrl键就可以选择了,而对于选择垂直的文本,则使用ALT键,记住,Ctrl和Alt都需要一直长按;第五,如果一篇文章中我们需要选择某一具有相同格式的文本的话,要怎么选择呢?比如一篇几十页的论文,我们需要选择所有文本中使用标题1样式的文本,这个时候使用Ctrl选择不相邻的文本可以,但非常麻烦,专业的方法是首先选择一个该样式的文本,然后在“开始”选项卡—“编辑”组,点击选择,选择“选择所有格式类似的文本”即可。
展开全文
更多功能的复制粘贴
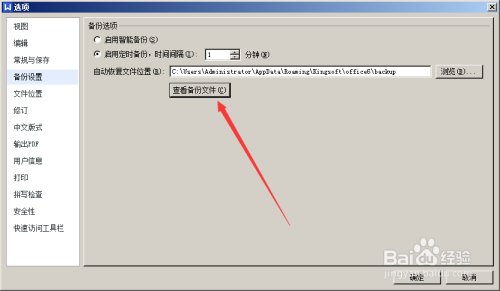
复制粘贴也就是Ctrl+C、Ctrl+V大家都会使用,如果有这么一种情况,当粘贴完A后再粘贴B再粘贴C,如果需要再次粘贴A或者B的话,使用Ctrl+C、Ctrl+V就需要再次复制一次,这对于需要多次粘贴不同文本的任务来说,就显的力不从心了。这个时候,Word中的剪贴板的作用就出来了,在“开始”选项卡,“剪贴板”组,单击组右下角的小三角,会在文本页面左侧出现一个1/24剪贴板的区域,这里面存储了24次的复制记录,需要粘贴哪一个直接点击即可。
另外一个复制粘贴功能就是复制粘贴格式,也就是所谓的格式刷,可以将某一处文本所使用的文本格式(包括字体字号字形颜色等)快速运用于另一处文本,而具体的文本内容不发生变化。
自动显示文本的输入错误
处理文字难免会马虎大意写错字,而这种错字往往又难以发现,尤其是在英文输入的时候更是经常出现拼写或者语法的错误。针对这种情况,Word其实有一个拼写检测的功能,点击文件—选项,在打开的word选项窗口里,点击校对,勾选其中的“键入时检查拼写”、“使用上下文拼写检查”、“键入时标记语法错误”,当你文本再有错误的时候,不管是拼写或者语法,word都自动标以红色或者绿色波浪线提醒。
千万记得设置自动保存
不知道大家有没有遇到过辛辛苦苦码了字然后电脑突然死机或者断电的情况,没保存的文档、丢失的数据让人懊恼不已。实际上,微软也注意到了这个问题,所以从Word2010开始,当不正常关闭word的时候,再次打开word的时候会提示你是否回复上次数据,这一功能非常有用。而我们还可以自己设定回复的时间,也就是自动保存的功能,word每隔一段时间会自动保存一次。点击文件—选项,在打开的word选项窗口里,点击保存,可以选择“保存自动恢复信息时间间隔”的时间(0-120分钟),并设置自动保存的文件类型和文件位置。
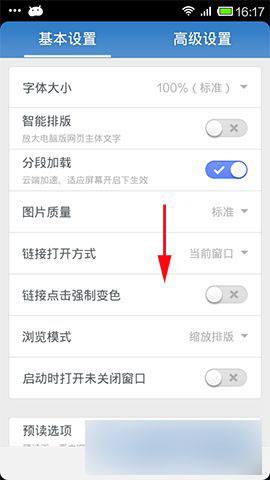
学习更多的学习技巧,让寻老师帮你在大学遇见更好的自己,欢迎关注我们的微信公众号:daxueshengZT(长按可复制)
与本文知识相关的文章: