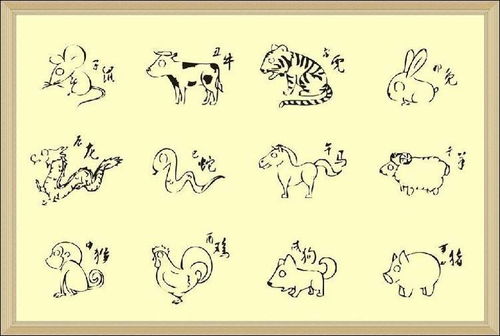如何连接共享打印机 如何连接共享打印机具体步骤
不过,很多人都不知道,要如何才能够连接上这一台打印机,下面,小编就来教给大家,如何连接共享打印机,一起来看看吧!工具原料 windowsXP 打印机 方法步骤 1首先,将打印机安装到电脑上2打开网上邻居3单击左侧;首先,在连接共享打印机之前的准备工作是让自己的计算机和共享打印机连接的计算机在同一个工作组,打开磁盘列表点击系统属性打印机电脑图解1 然后,在系统属性里面可以看到工作组,如果不一致点击更改设置,设置为一个工作组。
5在计算机页面,点击左下角的“网络”6在网络页面,鼠标右击,点击第二台电脑,再点击“打开”7进入页面,就可以看到共享打印机,鼠标右击打印机,再点击“连接”就可以让打印机共享连接第二台电脑了;以Win10为例,连接网络共享打印机的方法1点击Win10系统桌面上的控制面板,然后选择控制面板里的查看类型2将查看类型更改为小图标,然后点击“设备和打印机”3在设备和打印机窗口中,选择一台想要共享的打印机。
5选择好打印机后,我们要给这台打印机命名6如果打印机,就一台电脑使用,我们可以选择不共享打印机7点击下一步,系统已显示打印机已经安装完成,我们可以设置为默认打印机8本地添加打印机程序就完成了,下面;只需要修改高级共享设置,开启“网络发现”和“文件和打印机共享”即可,详细步骤如下1在win10左下角点击“开始”,接着点击“设置”2进入设置后,点击“网络和Internet”3进入后,在下方找到“网络和共享中心”。
然后在右键选择“打印机属性”点击进入对应的打印机属性对话框,点击共享选项卡在共享选项卡里将“共享这台打印机”勾选上,然后点击确定打印机共享设置完成后,其他电脑就可以通过网络访问到这台共享打印机。
win7连接共享打印机
2,输入完以后点击enter键,就可以看到已经共享的那台打印机,然后双击打印机就会显示正在安装3,安装完成之后就会如图所示,显示空白任务4,在开始里面找到设备和打印机选项5,把刚才连接好的打印机设置为默认打印机。
3 在随后弹出的对话框中点击”下一步“4 选择”网络打印机或连接到其他计算机的打印机“5 选择”浏览打印机“6 到这个界面我们注意一下如果是公司用户,我们可以看到的是在”共享打印机“的框框里面有好多的工作组。
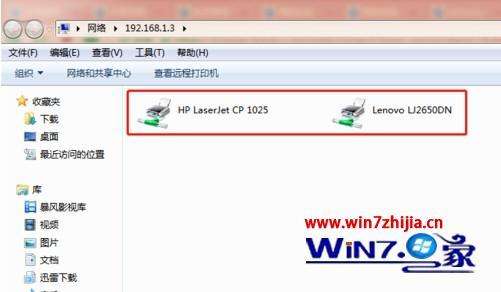
1首先,在连接共享打印机之前的准备工作是让自己的计算机和共享打印机连接的计算机在同一个工作组,打开磁盘列表点击系统属性2然后,在系统属性里面可以看到工作组,如果不一致点击更改设置,设置为一个工作组3接着。
打印机在生活中的作用有很多,例如帮打印东西,我们只需要在电脑上对想打印的文件进行设置,就能在打印机上打印出我们想要的文件了所以接下来小编就来说说电脑是如何连接共享打印机的我们在生活中,经常会需要使用到打印机。
win10连接共享打印机操作方法步骤设备小米 i5 系统win10 64位旗舰版 1首先在左下角搜索框中,输入共享打印机地址,点击运行命令,如图2运行后,如果共享打印机设置了安全登录,需要输入用户名和密码进行登录。
打印机共享相关配置配置网络协议为了让打印机的共享能够顺畅,我们必须在主机和客户机上都安装“文件和打印机的共享协议”右击桌面上的“网上邻居”,选择“属性”命令,进入到“网络连接”文件夹,在“本地连接”图标。
电脑如何连接共享打印机
1、那么下文就具体为大家介绍一下,如何共享打印机到另外一台电脑呢!也希望大家能够学会这些技巧,应用在实际生活中工具原料WindowsXPSP3,打印机 一共享前的设置 1首先将打印机连接到一台电脑上,并安装好驱动,确认。
2、4再要安装到本地的网络打印机上面右击,选择“连接”5在提示下载打印机驱动的对话框上单击“是”,然后耐心等待驱动安装完成三安装共享打印机方法2 1依次单击“开始,打印机和传真”或者先打开控制面板,然后。
3、六会出现让你安装驱动,如果之前电脑中安装过驱动就选择使用当前的驱动,如果没有就需要重新安装驱动七全部完成之后会出现打印机的名称可自行更改,是否需要共享,设置为默认打印机,按照自己的需要操作最后就会发现。
4、我们在办公时会经常用到打印机,有时还有的电脑没连接打印机,但是要连接别人电脑上的共享打印机,有的用户就不会连接了,那么要怎么连接别人共享的打印机呢,下面小编给大家分享连接别人电脑上打印机的方法步骤解决方法1。
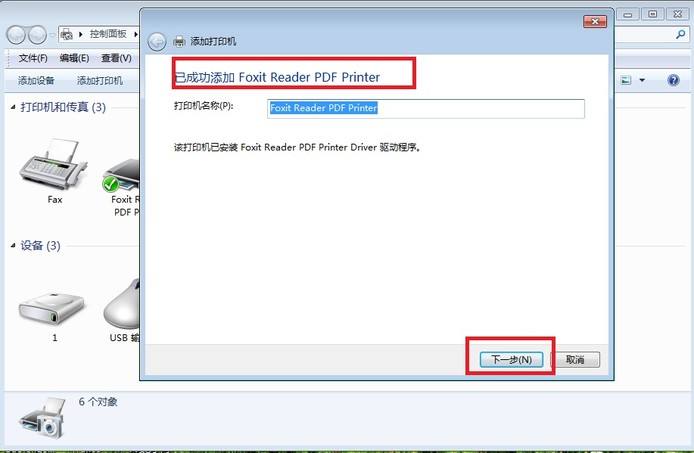
与本文知识相关的文章: