电脑保护色 电脑保护色如何设置win10
1、您好,wins10 保护色 首先,我们打开一个word文档,可以看到word文档中的背景依然是白色的,长时间看了会对眼睛造成负担,我们需要进行修改我们用鼠标右键点击左下角的“windows”按钮,再左键单击“运行”按钮,如图所示;regedit 调出注册表编辑器3按照如下顺序找到windowsHKEY_CURRENT_USER\Control Panel\Colorswindows4双击windows 进入编辑状态 将原本数值删除并输入202 234 206,点击确定推出注册表编辑5重启电脑即可生效。
2、最终得到眼睛的保护色6点击应用之后,等待系统调试,完成之后,再次点击确定按钮,就完成电脑眼睛保护色设置7以excel为例,打开之后,界面的显示效果已经改变了,由之前的白色背景变为保护眼睛的颜色;怎么设置电脑屏幕保护色 设置电脑屏幕保护色 怎样将电脑屏幕由刺眼的白色改为淡绿色,让大家在工作的同时,尽可能的将电脑对我们眼睛的伤害降到最低 第一种设置 设置方法打开控制面板中的quot 显示quot 选择外观 appearance;我们知道,长期使用电脑,眼睛盯着屏幕会使眼睛非常干涩疲劳,所以现在流行将电脑设置成可以保护眼睛的颜色其实,百度一下“保护眼睛的颜色设置”“保护眼睛的电脑颜色”等关键词,就可以找到很多教授设置电脑为保护色的攻略。
3、现在我们的工作几乎都离不开电脑了,尤其是需要长时间面对电脑的办公族来讲,设置一款合适的电脑保护色是非常重要的,因为能够保护视力其实win7系统自带一款贴心设计,就是电脑保护色一般对于眼睛有利的颜色是绿色,那么Win;电脑保护色如何设置方法一 1你可以先打开控制面板中的quot显示quot然后选择外观以后进入高级在项目那栏最后选择“窗口”2紧接着根据你的选择在再点颜色color原则上是选用你喜欢的颜色,如果没有你还可以单击其它颜色;就是这样设置的,只不过你只知其一不知其二,显示器视力保护色设置方法详见如下方法是桌面右键属性外观高级项目窗口记住选窗口啊颜色其它色调设为85,饱和度设为90,亮度设为205然后单击添加到自。

4、长时间使用电脑会让眼睛变得疲劳,影响视力这种时候设置电脑屏幕保护色可以进行缓解下面就让小编教大家win10系统设置电脑屏幕保护色的方法一按组合键“win+r”唤出运行,在运行内输入“regedit”,点击确定二在弹出;下面小编就来给你们演示设置电脑屏幕保护色的方法小编最近发现最近有小伙伴想知道设置电脑屏幕保护色的方法,所以小编就去了解了一些设置电脑保护色的方法,所以今天小编就利用着空余的时间来将设置电脑保护色的办法来分享给你们。
5、第一步,在桌面上点击鼠标右键,依次点击“属性”“外观”“高级”按钮第二步,在打开的“高级”对话框中,在“项目”下拉列表里选择“窗口”第三步,再打开右边对应的“颜色”列表,选择其中的“其他”一项,在;1,一般对于眼睛有利的颜色是绿色,所以这里就以绿色为例,右键电脑桌面空白处,然后点击“个性化” ,2,在弹出的窗口里,我们点击底下的“窗口颜色” ,3,在窗口颜色和外观设置窗口里,项目选择“窗口” ,4,然后点击。
6、可能大家对护眼模式都不陌生,日常工作中,蓝光对于我们眼睛的伤害非常大,在使用手机时,大部分朋友喜欢设置成护眼模式,它可以有效的缓解眼部疲劳,那么你知道电脑也可以设置护眼模式吗?接下来,给大家带来详细的操作步骤,保护;随后系统会有一个自定义颜色的对话框,而电脑视力的保护色参数定义为 色调 84,饱和度91,亮度205即可定义好后,点击添加到自定义颜色,然后再选择此颜色使用保存就可以了这样每次打开电脑的框或者一些编辑文档时候;在桌面上点击鼠标右键,依次点击“属性”“外观”“高级”按钮第二步, 在打开的“高级”对话框中,在“项目”下拉列表里选择“窗口”第三步, 再打开右边对应的“颜色”列表,选择其中的“其他”一项。
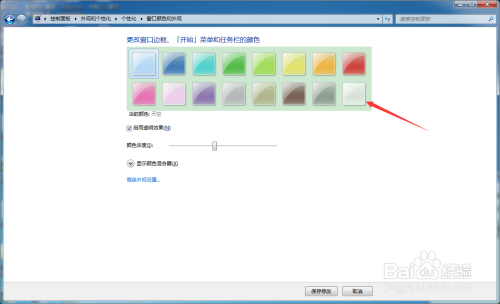
与本文知识相关的文章:



