win7如何重装 怎么重做系统win7
直接用系统盘来安装即可一U盘安装系统 1制作启动盘win7系统4GU盘下载老毛桃或者大白菜U盘制作软件,安装软件,启动,按提示制作好启动盘2下载一个你要安装的系统,压缩型系统文件解压ISO型系统文件直接转到;无法进入系统的话可以重新装系统,如果系统进得去就在线安装,如果系统进不去就要准备一个u盘来装了,装之前记得自己备份好电脑上重要的个人资料。
一重装工作1,电脑下载个装机吧一键重装系统的软件2,安装前需退出杀毒软件二电脑一键在线安装系统1,双击打开装机吧一键重装系统的软件2,根据笔记本的内存条的大小,选择按重装的系统 32或64位的系统3,选择;二U盘启动设置bios设置u盘启动方法 三win7重装系统步骤如下 1首先制作好pe启动盘,然后把下载的win7系统iso镜像直接复制到U盘pe中2在电脑上插入微pe工具箱,重启过程中不停按F12或F11或Esc等启动快捷键调出启动。
重装系统教程win7
1、可以用一键在线重装系统工具实现快捷安装win7系统具体方法如下第一步在其他系统中选择win7安装,然后点击立即,如下图所示第二步下载系统镜像,只需要耐心等候即可,如下图所示第三步根据提示操作,如下图所示。
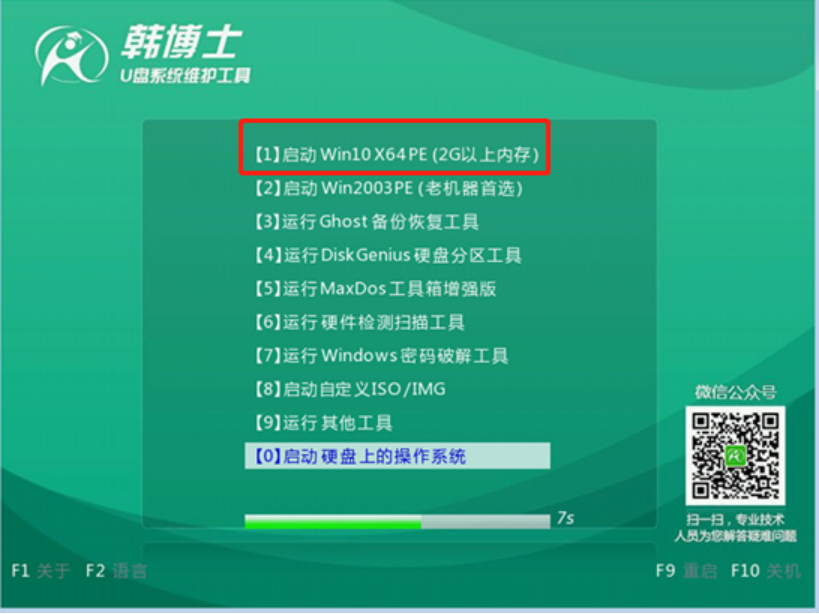
2、具体操作如下1下载软件完软件后正常打开quot极速一键重装系统quot, 程序会默认检测当前系统环境,检测完成后,点击quot下一步quot2极速装机大师已为您推荐适合电脑配置的系统版本,用户也 可选择XP,Win7,Win8或Win10。
3、win7系统重装win10方法 1我们可以借助重装系统工具进行操作,打开小白一键重装系统工具,等待本地环境检测完成2在出现的系统选择列表中,选择安装的系统,3开始下载系统镜像和系统软件及相关驱动,下面都是全自动,期间不。
4、具体操作如下1打开软件,选择想要安装的系统,点击安装此系统2等待系统文件下完成后点击立即重启3在Windows启动管理页面选择pe系统进入4在pe系统内,等待安装完成后点击立即重启即可。
5、1后点击在线重装选择win7系统2接着耐心等待系统下载完成后,点击立即重启3进入启动页面,选择第二选项4接着进入pe系统后,等待系统安装完成后,点击立即重启5进入系统桌面,说明win7系统安装完成。
6、4重启电脑后,在启动菜单中选择第二个 XiaoBai MSDN Online Install Mode 菜单,按回车进5进入 PE 系统后点击小白装机工具继续安装系统,只需要耐心等候6在提示修复引导中默认情况下选择 C 盘修复7安装完成。
win7重装系统步骤
1、重装系统win7步骤和详细教程如下 一,首先打开电脑把重要的文件备份资料后我们打开小白一键重装系统,点击在线重装选择我们需要安装的win7系统,点击安装此系统,进入到下一个页面,我们勾选需要安装的系统软件,勾选完成后我们。
2、老司机教你怎样重装系统win7 1 插入U盘打开运行U盘启动盘制作工具,切换到“U盘启动ISO模式”2 首先生成点击“生成ISO镜像文件”,“选择高级版PE”,生成完成后点击制作ISO启动盘,硬盘驱动器选择你的U盘之后点击写入。
3、2下载后完成安装程序,点击程序中的“立即重装”3这时候软件会自动检测系统的硬件,直接继续点击“下一步”4这时候选定需要安装的程序,选中“电脑公司 win7 64位”,点击“下一步”5到了该步骤,小伙伴们可以。
4、1安装完以后打开云骑士装机大师2打开后点击软件上方的一键装机3选择最左边的系统重装4云骑士会优先检测本地环境是否符合装机条件5进入选择系统 ,选择微软官方原版6再选择64位win7系统7在弹出的。
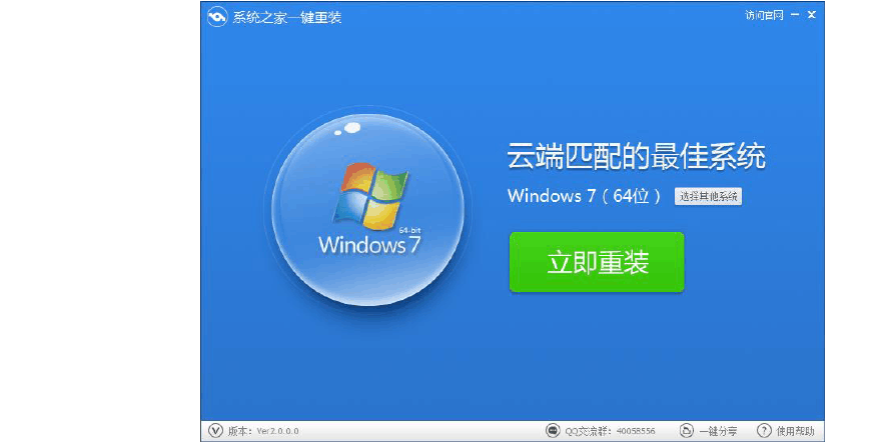
5、1打开小白一键重装系统,打开后点击在线重装选择win7系统2接着耐心等待系统下完,点击立即重启3进入启动页面,选择第二选项进入xiaobai pe系统进入4接着进入pe系统后,等待系统安装完成后,点击立即重启5进入。
6、打开软件点击制作系统,选择我们想要的系统,点击开始制作2点击确定3等待u盘制作完成我们拔出u盘即可4重启电脑并且插上U盘,开机快速按 F12,在引导菜单中选择 U 盘,进入pe系统继续安装5等待小白装机工具安装。
与本文知识相关的文章:



