电脑如何重装系统 电脑如何恢复到出厂系统
1、二然后选择红色方框中的CD-ROM Drive功能,如下图所示三按F10键选择红色方框中的YES,如下图所示四接下来电脑重启,点击选择红色方框中的安装系统到硬盘第一分区,如下图所示五最后等待系统重装即可,如下图。
2、需要自备WIN10的安装盘U盘重启,华硕电脑出现开机LOGO时连续点击ESC选择启动项即可产品线不同,启动项的进入快捷键不同,华硕笔记本是按ESC,台式机或主板是按F8启动项中选择启动U盘后,开始引导镜像了 选择语言。
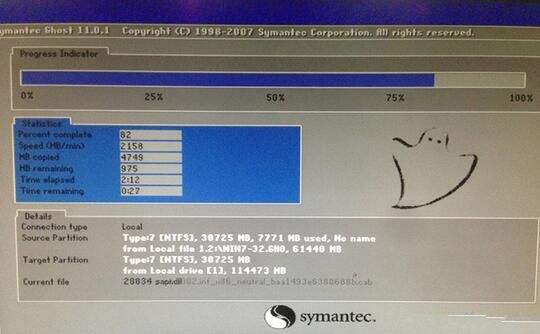
3、电脑重装系统设置的具体步骤如下1长按电脑的电源键,直到关闭电脑百,然后再度次按下电源键,启动电脑2 在听到电脑启动声响起时立刻同时长按CommandOption和R键3 当屏幕上出现一个旋转地球的图案,显示“开始。

4、重装完后直接重启电脑7再次重启电脑,在开机菜单中选择 Windows 10 系统,然后点击下一步进入8接下来我们只需要耐心等候,跟着 Windows 中的提示向导操作即可一般重装系统会多次重启,这都是正常情况。
5、Windows Vista或Windows78系统请点击右键以管理员身份运行重装系统注意事项 1记下电脑主机名称,在公司电脑上,往往会安装一些软件,并且这些软件经常是绑主机名物理网卡地址固定IP地址等信息2若在电脑上使用了本。
6、电脑重装系统的话,也是需要先在系统中把U盘做成启动盘,然后再下载系统放进去,然后重启电脑进入pe系统,然后进行安装系统的。
7、1请确认主板是否支持安装Windows 11 2请准备一个容量8GB以上的USB随身碟并制作Windows 11操作系统的安装媒体 3将制作好Windows 11操作系统的USB随身碟插入主板USB口,开机并按压键盘F8键直到出现如下画面,并将游标移动到。
8、本次安装Windows10我们推荐选择UEFI模式引导,这样后续分区格式是更先进的GPT格式,如果选择非UEFI模式引导下图第四项,后续分区格式是MBR的,最多创建4个主分区 安装系统 启动项中选择启动U盘后,开始引导镜像了 选择语言。
9、4等待下载系统安装包PE系统 5下载完成后开始制作启动盘 6U盘启动盘制作完成后会出现成功的提示,点击取消 7退出U盘,将其安装到需要重装系统的电脑上 8按下开机键后立即不停的点按U盘启动热键,出现boot选择。
10、电脑重装系统教程打开小白一键重装系统,接着自动检测本地环境 选择要安装的系统,然后点击 “安装此系统”选择我们要的安装的软件,不需要就去掉勾选,然后点击下一步 接着进入下载系统的环境,只要耐心等待,接着环境部署。
11、4U盘插入重装系统的电脑上,按下电源键,然后立即不停地敲击启动热键,出现的界面中选择USB选项即可启动热键一般是f12,f2,del那些5出现小白系统选择界面,选择01PE进入6选择下好的系统,点击安装,选择。
12、Win 10 2004 版本起新增的“云重装”功能,让重装系统不再需要U盘,而是直接在云端下载并重新安装Win 10依次进入开始设置更新和安全恢复,点击“重置此电脑”下方的开始按需选择保留我的文件或。
13、2然后选择红色方框中的CD-ROM Drive功能,如下图所示3按F10键选择红色方框中的YES,如下图所示4接下来电脑重启,点击选择红色方框中的安装系统到硬盘第一分区,如下图所示5最后等待系统重装即可,如下图。
14、打开软件点击制作系统,选择我们想要的系统,点击开始制作2点击确定3等待u盘制作完成我们拔出u盘即可4重启电脑并且插上U盘,开机快速按 F12,在引导菜单中选择 U 盘,进入pe系统继续安装5等待小白装机工具安装。
15、1打开软件,选择想要安装的系统,点击安装此系统2等待系统文件下完成后点击立即重启3在Windows启动管理页面选择pe系统进入4在pe系统内,等待安装完成后点击立即重启即可5等待数次重启过后就能够进入到安装的。
与本文知识相关的文章:



