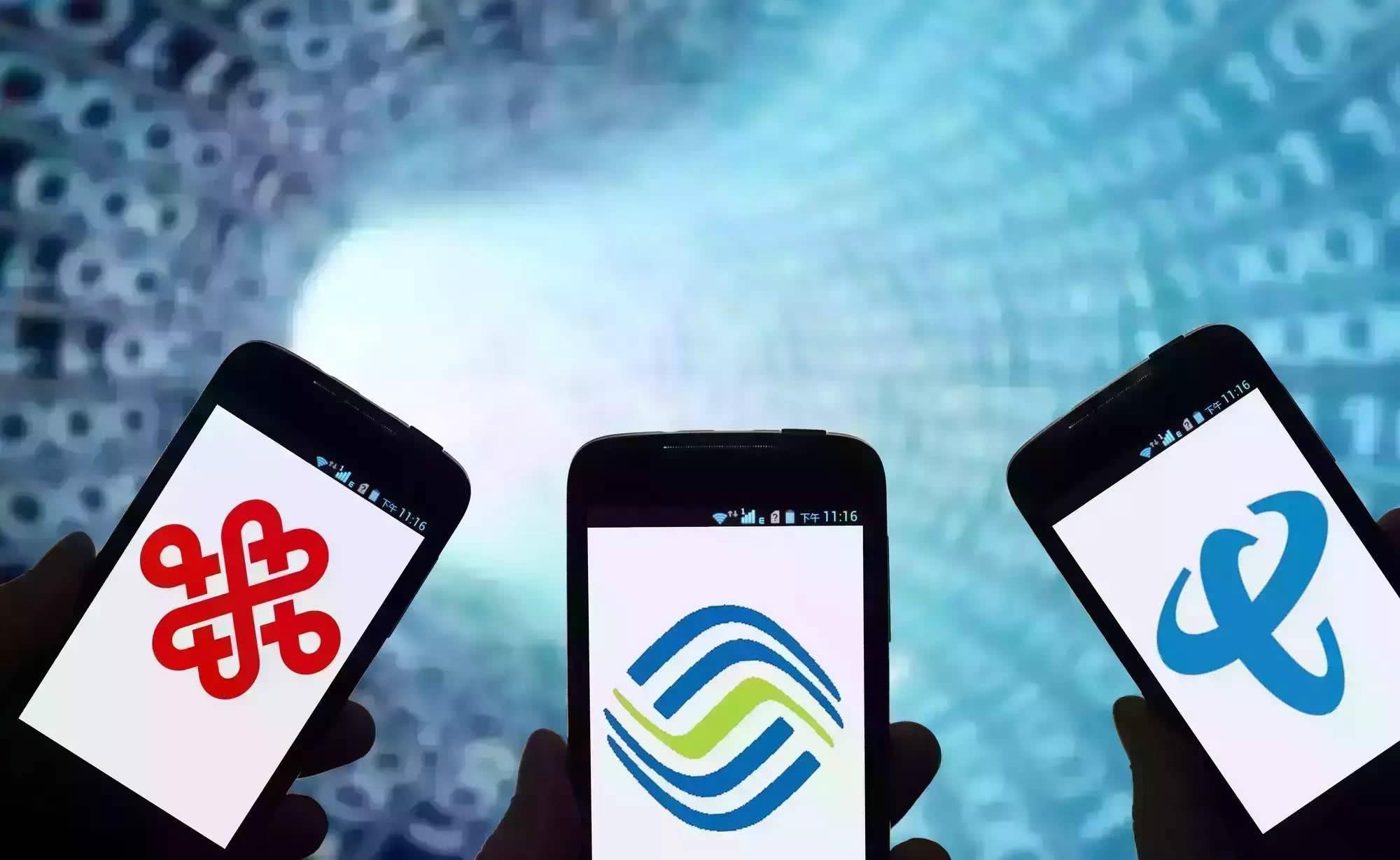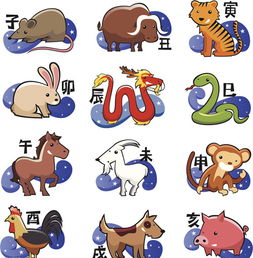目录如何自动生成 汇编材料目录如何自动生成
1用WPS Office打开Word文档,并输入一些内容2分别选择这些内容,并点击开始中的标题1标题2标题3等,将其设置为不同级别的标题3点击引用目录,会弹出一个下拉菜单,选择您想要插入的目录样式,也可以自定义;打开我们选择的文件之后,在下面找到大纲视图选项,如图所示点击大纲视图,进入到大纲视图模式,在上面的菜单里找到引用选项,如图所示点击引用选项,在需要定义目录的层级上点击鼠标左键,然后在上面找到目录级别选项,如图所示。
在WORD中目录自动生成的操作,首先把光标的指针放到需要生成目录的位置,然后点击插入的选项,找到目录的设置,点击打开对话框,然后选择需要生成的目录的样式,点击确定就完成操作;1首先将需要编辑的文档选择,并双击将此文档打开抄2然后打开之后在工具栏里面就可度以看到有个引用选项,点击这个选项3再然后点击了引用之后,在文档的右上角问,就可以看到有一个目录,点击此目录选项4点击。
打开WPS,选中标题后,选择开始中的标题1选中幅标题标题2选中附注1标题3,对所有标题进行分级,设置完成后将鼠标放置在文章首位,点击引用目录自动目录即可WPS Office。
汇编材料目录如何自动生成
一设置标题格式 1选中文章中的所有一级标题2在“格式”工具栏的左端,“样式”列表中单击“标题1”仿照步骤12设置二三级标题格式为标题2标题3二自动生成目录 1把光标定位到文章第1页的首行第1个。
1打开WPS文档,如下图所示2确定文本中的大标题,小标题,如下图所示3点击插入的空白页,如下图所示4点击引用的目录,如下图所示5选择目录的模式,如下图所示6最后就成功设置了目录,如下图所示。
1点击章节选项卡,进入到wps的软件界面,点击上方的章节选项卡,进入到下一个界面2点击目录页,点击下面的目录页选项,弹出菜单后点击自定义目录3点击确定,在设置框里面设置你想要的目录的格式,点击确定按钮就可以。
word可以根据标题自动生成目录,快来看看怎么操纵吧1首先在打开的文档主页面中,使用标题样式标识标题文本2然后点击引用目录3接着在打开的下拉选项中,选择自动目录,点击插入目录4这时可以看到。

word自动生成目录方法一1点右下方的大纲视图按钮,切换到大纲视图2光标停在某个第一级标题上,左上角的下拉框拉开,选1级同样,光标停在某个第二级标题上,下拉框中选2级这样,把整个文档的结构给标注出来。
目录如何自动生成三级标题
步骤一自动生成目录准备大概索引 1要想让word自动生成目录,就得先建立系统能认识的大纲索引,这是自动生成目录的前提选中你的标题2在开始选项卡格式里选中选中自己喜欢的目录格式结构3选择之后。
如果要自动生成目录,排版时就要设置好章节,如果等排版好一本后再设置章节将再花费大量时间设置章节主要是指不同的章节使用不同的标题,例如“第一章”使用“标题”作为一级标题“第一章第一节”使用“标题1”作为二级。
2007版本为例,通过设置标题样式,用以下三步自动生成目录1首先对文档插入页码双击页脚,进入页脚,然后页眉和页脚工具--设计--页眉和页脚,“页码”,根据页码位置进行选择2然后设置文档中所有需要进入目录的。

Word文档有一个自动生成目录功能,内容比较长的Word文档插入目录后,就可以按住Ctrl再点击目录跳到对应的内容页面1首先打开一个分多个章节的Word文档按住Ctrl选中多个一级标题,在开始选项卡中设为“标题1”2按住。
word的自动生成目录如何操作 word的自动生成目录功能为我们省了很多时间,但是操作不好的话就会适得其反浪费时间说实话,过去我不喜欢word的那些自动编号等功能,所以我的word一概关掉那些自动功能但是自动目录我还是偶尔。
1打开word,半打开一个实例文件首先使用插入命令下,插入一个空白页2光标定位到空白页,切换到引用页,单击目录,这里默认有三种目录,第一种是手动创建,后两种则是自动目录3当单击选中的自动目录后软件就会根据。
与本文知识相关的文章: