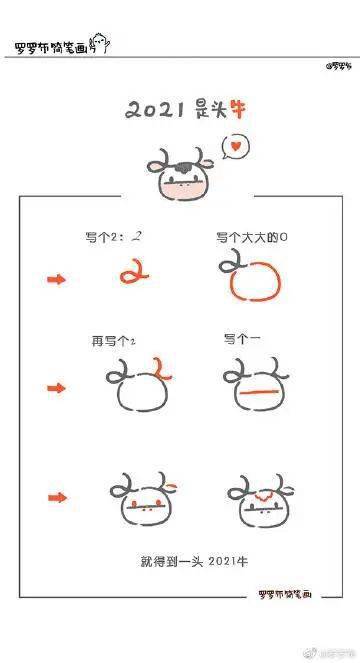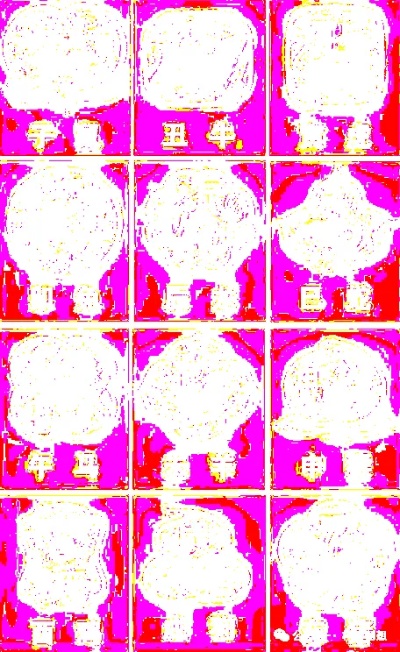笔记本电脑如何分区 新买的戴尔笔记本电脑如何分区
1、1右击桌面上的计算机图标,点击管理,点击磁盘管理2在D盘分区右击选择压缩卷3在出现的对话框中输入要压缩的空间大小,其中可用压缩空间大小,即现在D盘剩余空间,压缩后的总计大小即分区以后D盘大小例如分区后D盘50G;4系统会计算出可以压缩空间,输入需要压缩空间,然后点击压缩5压缩完成后,会看到一个未分配的分区,右键点击,选择新建简单卷6点击下一步mdash下一步,点击完成即可在我的电脑看到新的分盘。
2、3接下来,选择你需要分割的盘点击鼠标右键,选择压缩卷这一步是为了腾出可分割空间用的4输入;步骤1在“此电脑”上右键点击,选择“管理”,然后在“计算机管理”窗口的左侧列表中选择“磁盘管理”在Windows 10中也可以右键点击开始菜单,直接选择“磁盘管理”功能步骤2 在分区列表中,右键点击希望重新分区的部分;六接下来依旧是继续点击下一步即可,直到不在出现下一步的按钮,而是出现完成的按钮,点击一下即可结束,七,就这样就完成了Win10新建分区了,切可以正常使用新建的分区了,打开此电脑会发现多出了一下新硬盘分;新笔记本电脑分区步骤如下1在Windows10桌面,右键点击“此电脑”图标,在弹出菜单中选择“管理”菜单项2在打开的计算机管理窗口中,点击左侧边栏的“磁盘管理”菜单项3在右侧窗口中可以看到当前有一个磁盘分区4;电脑分区和电脑品牌无关电脑分区需要根据硬盘大小系统情况以及个人需要设置一般使用win10系统C盘建议120G以上其它可以根据情况,分1数个;首先,你可能需要分区盘,现在一般是纯净安装系统盘都是带有分区功能的,你先这样的一张系统盘,放好光驱里,然后你开机时,电脑一般会自动出现系统安装的界面来,如果你装过会知道的,如果界面上只有quot自动#39和quot手动#39安装系统这两。

3、计算机管理1右键计算机管理存储磁盘管理2右击你要分割的磁盘C选择quot压缩卷quot,打开压缩C盘空间对话框在“输入压缩空间量”中输入分区要减少的容量单击“压缩”按钮开始压缩3压缩完成后,在原分区后面会出现“;怎样给电脑系统硬盘分区 1 鼠标右键单击quot此电脑quot图标,在弹出的界面中选择“管理”打开计算机管理,在左侧下方找到存储磁盘管理在右边可以看见自己的系统硬盘右键单击你要分区的磁盘,在这里我以G盘为例给大家演示,选择“;一般我们把安装电脑系统的过程概括为三步将硬盘分区 将各分区格式化 安装操作系统 我们打一个比喻来说吧,分区就相当于在一张大白纸上先画几个大方框格式化就相当于在这个方框中打上格子安装程序就相当于在格子里写字。

4、7方向键选中Save Exit Setup 8按 ‘Y’键后回车,重启电脑 需要注意的是,由于BIOS的不同,进入BIOS后设置按键也有可能不同如果是台式机器,按照上面的操作即可如果是笔记本,可以按F2进入BIOS,后面的设置大同小;步骤1 在“此电脑”上右键点击,选择“管理”,然后在“计算机管理”窗口的左侧列表中选择“磁盘管理”在Windows 10中也可以右键点击开始菜单,直接选择“磁盘管理”功能步骤2 在分区列表中,右键点击希望重新分区的部分;建议参考以下步骤分区,c盘还请最少保证70G的空间1,鼠标右键单击quot此电脑quot图标,在弹出的界面中选择“管理”2,打开计算机管理,在左侧下方找到存储磁盘管理在右边可以看见自己的系统硬盘3,右键单击你要分区的磁盘,在。
5、4然后右击刚分配出来的可用空间,选择新建简单卷5好了,分配就完成了笔记本怎么分区 帮笔记本分区的详细方法第一步进入磁盘管理器在笔记本电脑的桌面找到“计算机”图标,然后点击右键,在下拉列表中找到“;可以参考以下步骤步骤1 在“此电脑”上右键点击,选择“管理”,然后在“计算机管理”窗口的左侧列表中选择“磁盘管理”在Windows 10中也可以右键点击开始菜单,直接选择“磁盘管理”功能步骤2 在分区列表中,右键点击。
与本文知识相关的文章: